Each New Hire needs to have a start date and induction date booked as soon as possible, once pre-employment checks have been completed.
- Book Start Date
- Book Induction Date.
Step 1 – Book Start Date & Book Induction
Standard induction dates are Mondays (except bank Holidays, where Tuesday can be booked).
Read the notes on screen for full guidance.
In the example below, the 10th December has been selected and the [Book] button has appeared next to the calendar
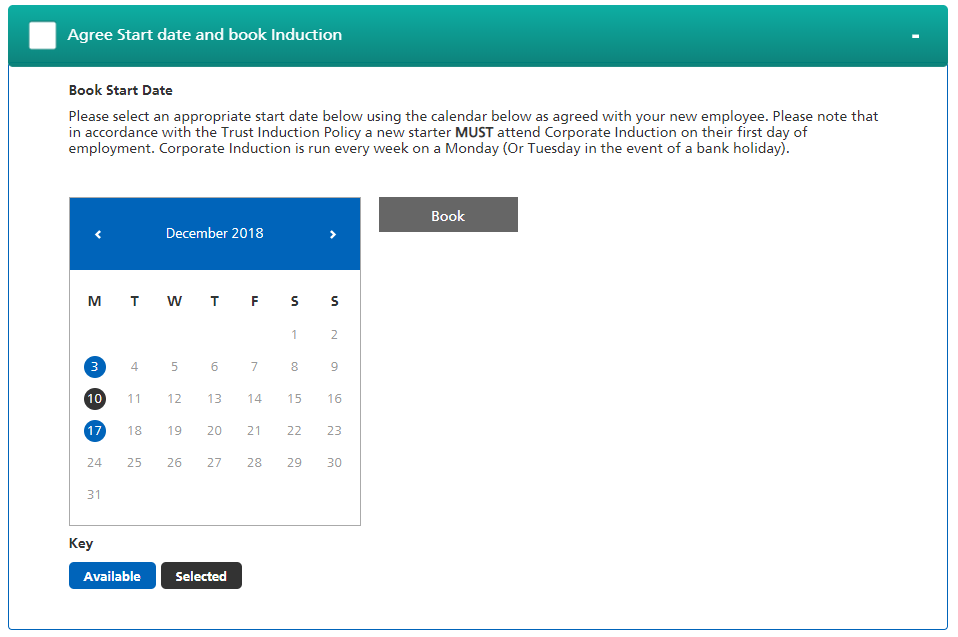
Select the next available standard date (highlighted in Blue)
Hover over a date to see if the date is a standard start date with an induction, or if a corporate induction exception pro-forma is required.
If you click on a non-standard date, you will be presented with the induction exception pro-forma and will be required to submit the request.
If you have selected a standard start date and induction date, when you click [Book] a submission pop up will appear to tell you the status of the request
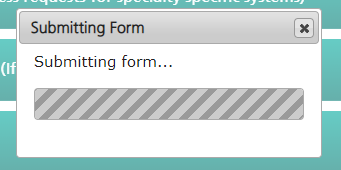

Step 2 – Confirm the Start Date Details
Select an available date (Highlighted in Green)
A button will appear, prompting you to confirm that you wish to [Book] this date
A pop up will appear to confirm the request has been sent.
Users can check the details by opening the accordion:
Once a standard start date has been booked, the user can check the details in the LMP  by opening the Agree start date and book induction accordion
by opening the Agree start date and book induction accordion
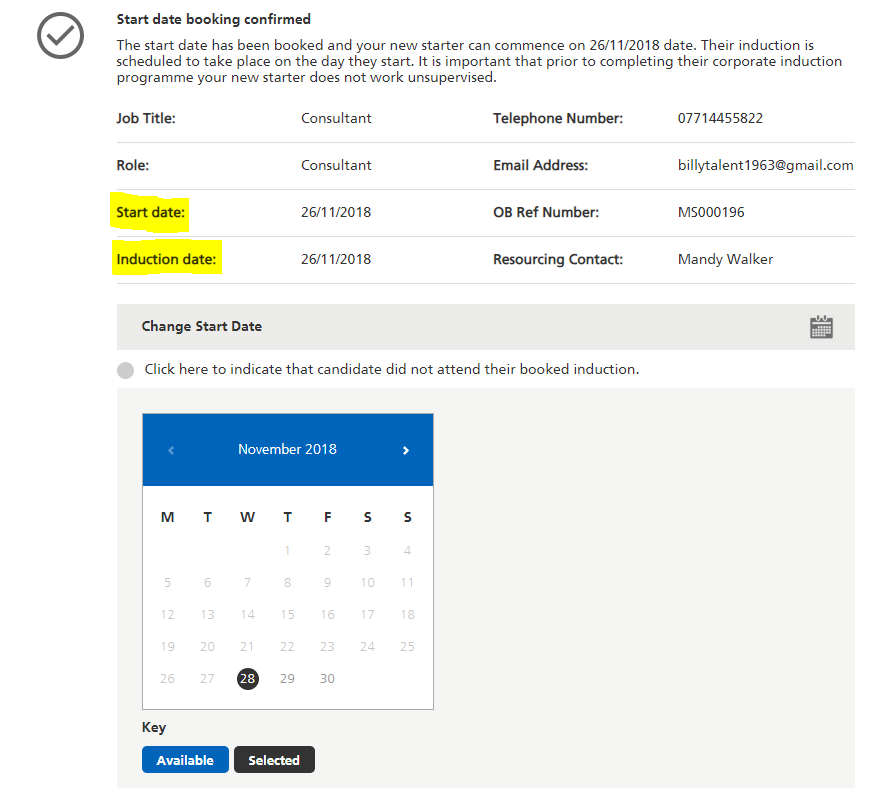
Communications:
An email will be sent to the candidate to inform them on their induction details.
An email will also be sent to the Line Manager to confirm the action and details:
Example:
Dear Gemma,
Re: Line Manager Notification: New Hire – Start Date and Induction Date Booked
Your New Hire has been successfully allocated a Start Date and Induction Date.
New Hire Information:
Name: Snow White
Job Title: Audiologist
Start Date: 19/03/2018
Date: 19/03/2018
Location: Gledhow Wing, St James’s University Hospital – Seminar Room 3, 4 and 5
Duration: 1 day
Time: 8:45am
You do not need to take any further action regarding this booking unless your New Hire needs to change the dates or either the Start Date or the Induction Date.
LTHT – Line Manager Portal
Change Start Date
Should you need to change the start date of a new hire, go back into the individuals record and open up the Agree Start Date & Book Induction accordion.
Click on the [Change Start date] calendar icon and follow the instructions
NOTE: You cannot change a start date after the date has passed
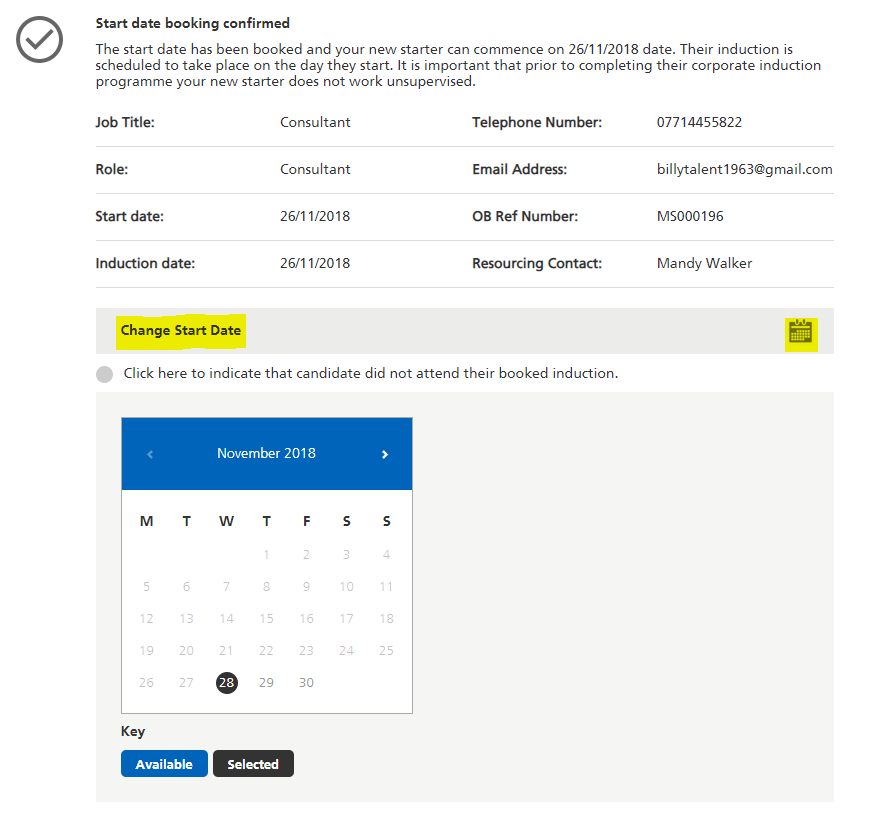
Induction Non Attendance
Line Managers (or Administrators) will need to notify Organisation Learning that a New Hire has not/or will not be attending the Booked Induction. This can be done in the [Pre-joining actions]

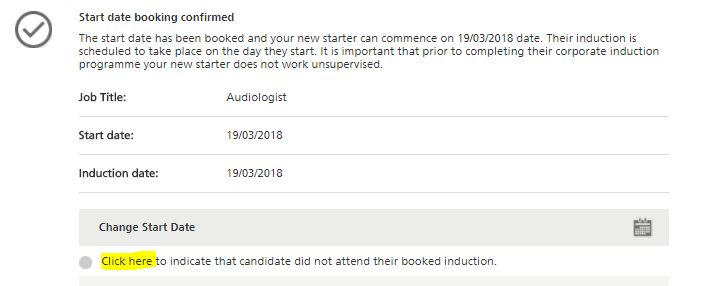

Corporate Induction Exception Process
When booking new hires to start outside of the set induction dates (that does not coincide with their Hire Date) a Corporate Induction Exception Pro-forma Form (an embedded Form) will need to be completed and submitted to Organisational Learning.
Step 1 – Complete the form
The Form will be submitted to and authorised/rejected by Organisational Learning via the control panel
Step 2 – Confirm/cancel the request
There is a [back] function if the manager does not want to proceed and return to the calendar to book their new starter on to one of the set induction dates.
The ‘Corporate Induction Exception Pro-forma’ will be [launched in a pop up] if a manager selects a non-induction date or a date that does not coincide with their hire date and clicks the [proceed] instruction, after reading the text explaining the pro-forma process
Example Form:

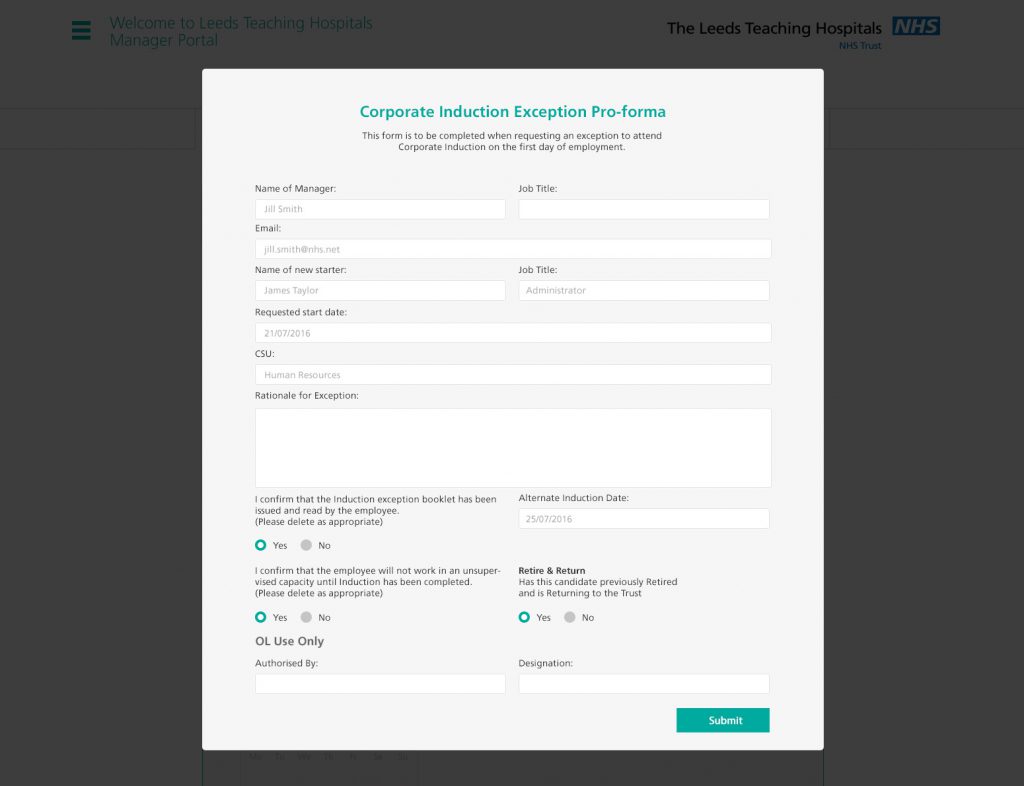
Step 3 – Confirmation
When the user clicks [Submit], an email is sent to [Organisational Learning] containing a link to the Authorisation form within the Control Panel.
Organisational Learning will review the request and [Accept] or [Reject] the request
Users will be notified of the outcome of the request [accepted] or [rejected]
Rejected – if the request has been rejected the request will need to be repeated in the system