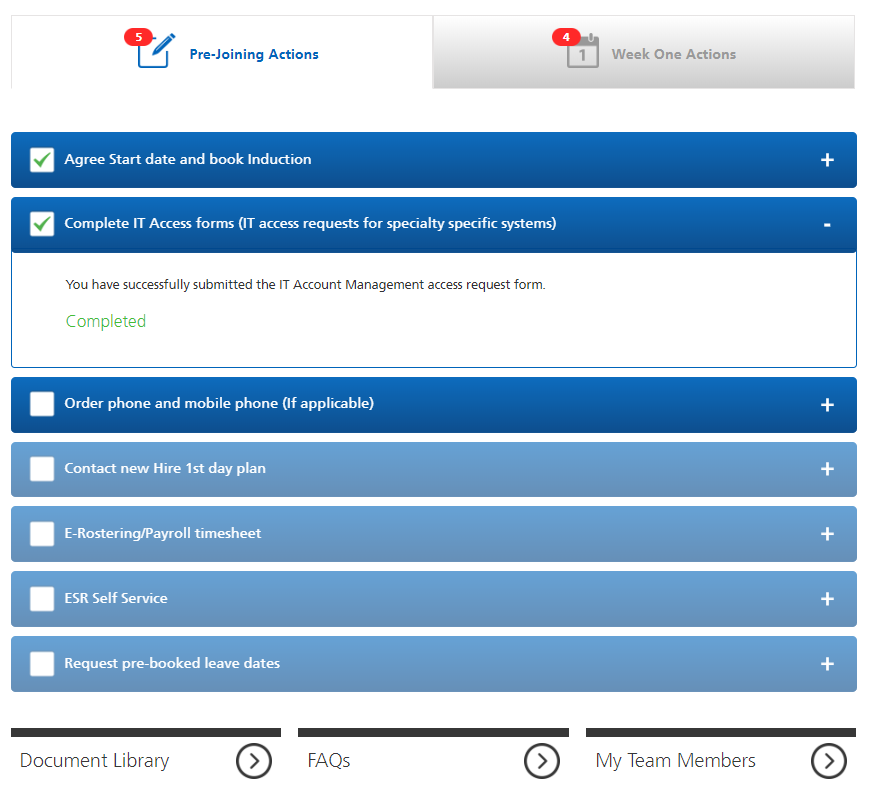Overview
Here you will see a list of new hires that have been allocated to the user, along with an indicator of any actions that are required for each individual.
Here you can Sort/Filter the new hire list by:
- First name
- Last Name
- Job Title
- Latest Start Date (For employees returning to the Trust)
- OB Reference Number
- Retire & Return
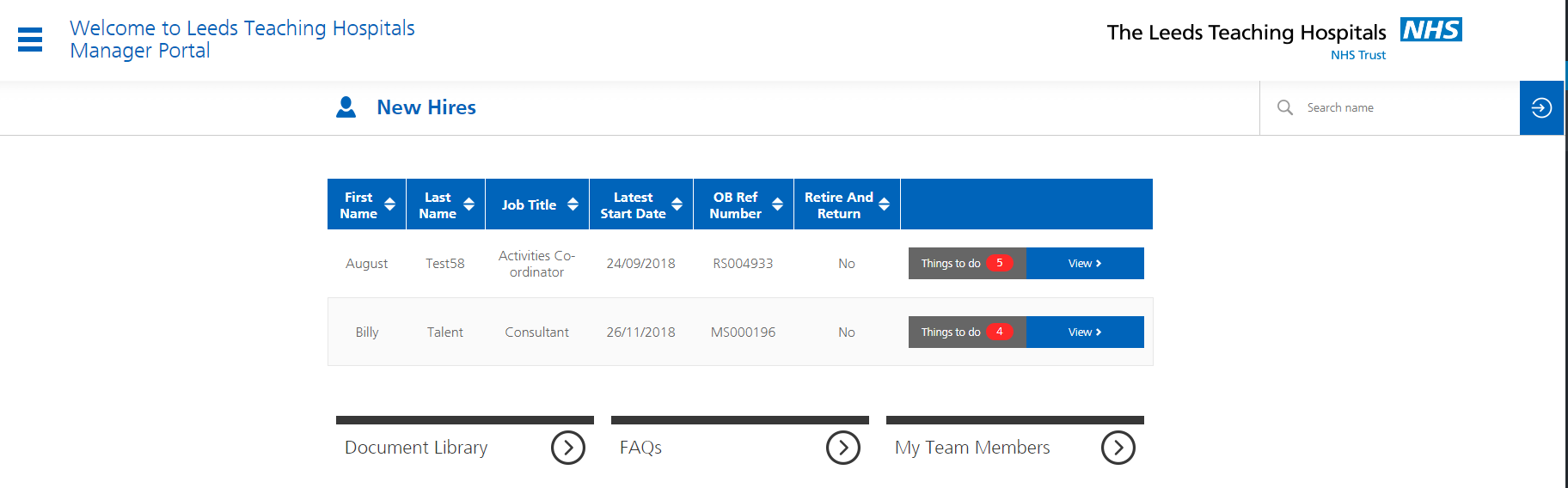
Users can also use the ‘Quick Links’ to access the:
View New Hire Colleague Information & Manage Tasks
To view an individual record, click [view].
The New Hire [Colleague Information] tab will be displayed and the page will default to the ‘Colleague Information’ view.
Here you can view the new hire personal information and see the status of the Onboarding checks. This is a replica of the information for this individual contained within the Onboarding Control Panel
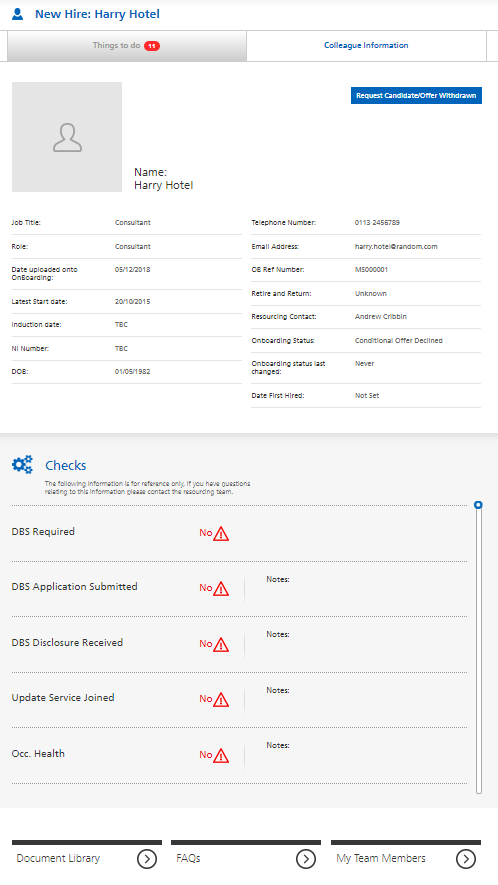
Using the Tabs at the top of the page, users can also view the:
- [Things to Do] page, which contains all the details of the tasks required for processing the New Hire before they join the Trust.
- [Pre-Joining Actions] page, which is a list of actions that the Line Manager must complete prior to Week 1
- [Week One Actions] page, which contains all the actions the Line Manager is required to complete for the New Hires 1st Week
- [Colleague Information] page, displays information about the new Hire, which is pulled from the Onboarding System
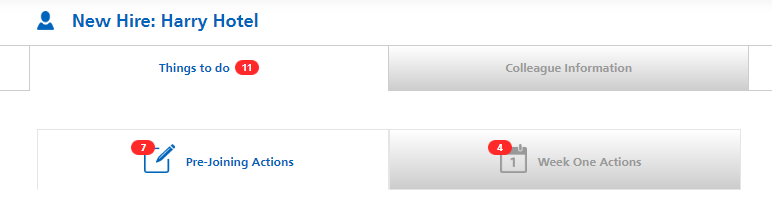
Manage your New Hire
Click on the [Things to Do] section against a candidate and a new page will open showing all the tasks that are to be completed for your New Hire.
Each task is contained within the accordion sections (Some sections contain forms).
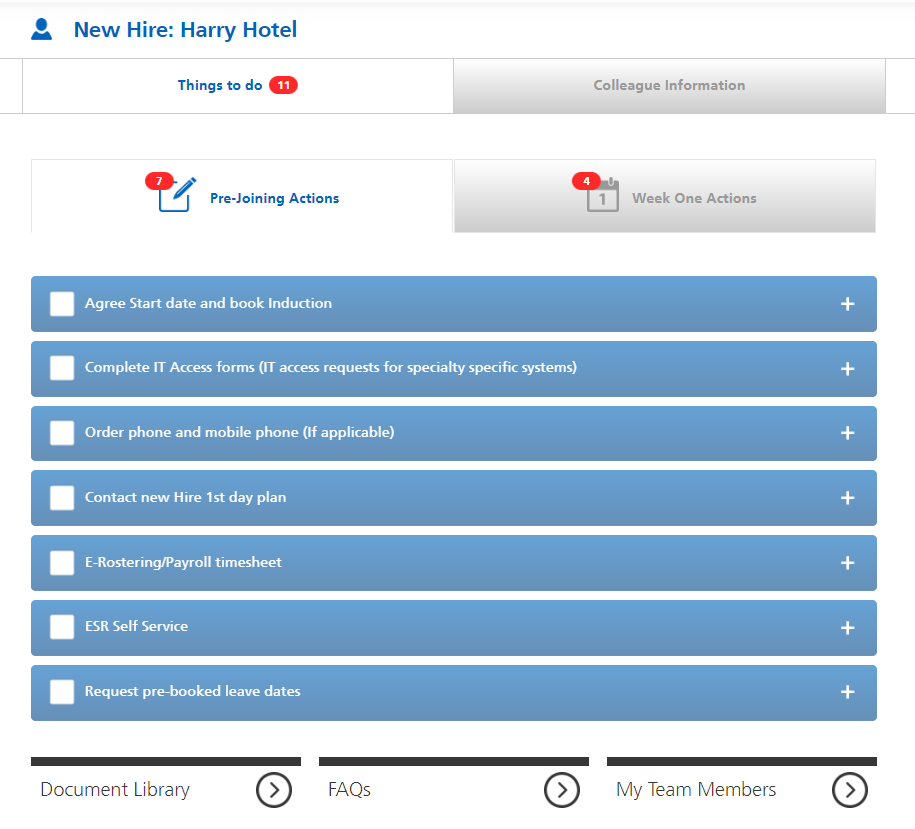
All Tasks require either [confirmation] that the action has been complete, or an [Opt Out] confirmation if the action is not required.
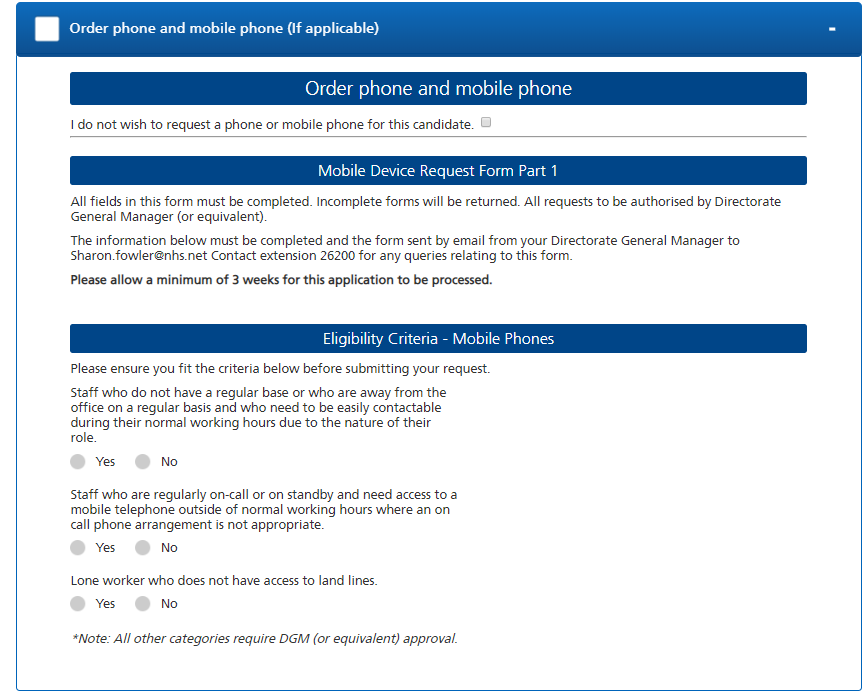
Click to view information about the sections here:
- Agree Start Date and Book Induction
- Complete IT Access Forms (IT access requests for specialty specific systems)
- Order phone and mobile phone (if applicable)
- Contact New Hire – 1st Day Plan
- E-Rostering/payroll Timesheet
- ESR Self Service
Pre-Joining Tasks & Week One Actions
When a task has been complete the accordion will show a [tick] in the white box and when the accordion is opened the status of [completed] will show: